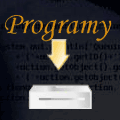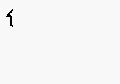| Programy | Hudba | Znalosti | Fotografie | O mně |
|
Dozorce
(jediný komerční program na těchto stránkách z desítek freewaru)
Jedinečný monitorovací program, který obsahuje i funkce vzdáleného přístupu (backdoor) - vzdálenou správu PC. Zjišťuje informace o PC, loguje všechny události - tj. veškerou činnost všech uživatelů na PC, která se na systému provedla a dokáže na ní i reagovat v podobě screenshotu, snímku z webkamery, záznamu zvuku, spuštěním programu atd. (viz. výpis níže, popř. úplný popis programu). V systému se pochopitelně skrývá a jeho odinstalace není běžnými způsoby proveditelná. Po vzdáleném připojení (proxy, NAT, firewall), program nabízí kompletní kontrolu nad počítačem odkudkoli na světě. Odkaz na novou verzi monitorovacího systému DoZo Oficiální část popisu (rozhodně stojí za přečtení celý popis programu): Program Dozorce je určen k detailnímu monitorování všech činností uživatelů na PC a k vzdálené obsluze počítačů. K provádění vzdálených operací bude, na základě nastavení, vyžadováno potvrzení uživatele nebo k němu dojde bez jeho vědomí. Monitorování umožňuje provádění analýz, které informují o vytíženosti a aktivitě zaměstnanců či jiných osob např. v pracovní době nebo monitorování provozu počítačů a jejich vytíženosti. Připojení ke vzdálenému počítači probíhá pomocí lokální sítě nebo FTP serveru. Díky možnosti druhého typu připojení se tak počítač stává připojitelným odkudkoli ze sítě internet (vč. proxy, NAT, firewall). Integrovaná funkce detekce počítačů na lokální síti, ale i FTP, pomůže nalézt instalovaný program na vzdálených počítačích. Pro přenos výsledků monitoringu lze využít i funkci zasílání záznamů emailem. Sledované události: - provoz počítače, vč. sledování nesprávného ukončení Windows - spuštěné a ukončené programy - zobrazená a zavřená okna - přepnutí na program - otevřené dokumenty - monitoring tiskových úloh - spuštění, ukončení, přechod do režimu spánku a probuzení Windows - vložení textu do schránky - vložení a vyjmutí jakéhokoli disku, vč. detailních informací s možností získání výpisu obsahu disku - nastavitelný monitoring souborového systému (změny v souborech a adresářích na vybraném disku), vč. možnosti zadání nesledovaných souborů a adresářů - navštívené WWW stránky definovaných internetových prohlížečů a dalších programů - stisknuté klávesy (pozor: týká se i hesel) - události myši - instalovaný a odinstalovaný software - vytížení procesoru - využití paměti - další neomezené možnosti sledování (např. chatování) při použití reakcí na události Reakce na události: - získání otisku obrazovky s nastavitelnou kvalitou a s možností vložení datumu a času nebo pozice kurzoru myši do snímku - pořízení fotografie z webové kamery s nastavitelnou kvalitou a s možností vložení datumu a času do snímku - záznamu zvuku pomocí mikrofonu s volitelnou délkou záznamu - spuštění definovaného programu/příkazu - získání obsahu disku Vzdálená obsluha PC: - ukončení a destrukce procesu (programu) - spuštění programu/příkazu, vč. zadání parametrů a nastavení cesty běhu programu v režimech: skrytě, normálně a maximalizovaně - obsluha příkazové řádky, vč. vrácení výsledků - zjištění obsahu a dalších informací o jakémkoli připojeném disku - práce se soubory a adresáři (vytvoření adresáře, stažení/zaslání/smazání souborů, ale i celých adresářů) - práce s registry - odhlášení, restartování, vypnutí a zamrznutí počítače - zobrazení libovolného obrázku přes celou obrazovku - přehrání libovolného zvukového souboru WAV - zaslání zpráv typu: varovná zpráva, chybové hlášení, informace, stop a bez určení, které budou obsahovat zadaný text - získání snímků z webové kamery s nastavitelnou kvalitou a s možností vložení datumu a času do snímku - získání otisků obrazovky s nastavitelnou kvalitou a s možností vložení datumu a času nebo pozice kurzoru myši do snímku - získání záznamu zvuku pomocí mikrofonu volitelné délky a kvality - přímý odposlech mikrofonu (tzv. štěnice) s možností nastavení velikosti bufferu - ovládání vstupních zařízení (klávesnice a myš) s možností skriptování jednotlivých povelů a pomocného zobrazení sejmutého obrazu monitoru více informací... Odkaz na novou verzi monitorovacího systému DoZo Odkaz na monitorovací systém Dozorce 3 |
|
Album (aktualizovaná verze: 2.0.3 - 24.11. 2006)
Program může kompletně nahradit klasické papírové album a přinese spoustu vylepšení. Je to prohlížeč zpracovaný tak, abyste na něm mohli ukazovat fotografie a videa své rodiny, dovolené či jiných příležitostí. Obsahuje spoustu funkcí, které Vám zpříjemní ovládání a prožitek z prohlížení. Dokáže i přehrávat video s možností přetáčení a přednačtení. Na úvod zobrazí titulek alba (název adresáře) spolu se zvukovým efektem, stejně jako při doprohlédnutí celého obsahu adresáře. Jednotlivé přechody jsou doprovázeny zvukovým efektem (lze potlačit) a malým náhledem následující fotky v pravém horním rohu. K fotografii lze přiřadit popisný text, který se při prohlížení vypisuje a může popsat danou situaci na fotografii. Při prohlížení se zobrazují informace, které neobtěžují a nezakrývají fotografii (lze potlačit). Jedná se o název fotografie/videa, rozlišení, datum a čas vytvoření, aktuální pozici (číslo objektu a celkový počet objektů v albu), info o aktivním slide show, info o označení aktuálního objektu, počet označených objektů a aktuální pozici při přehrávání videa (aktuální čas a celkový čas videa). Dále k prohlížení můžete použít slide show (automatická změna fotografie po nastavené prodlevě) nebo Extra show (hardwarově náročnější), což jsou nádherné efekty, které vylepší zážitek z prohlížení (smooth zoom & pan, fade-in/out, zvukové efekty). Pokud Vám zvukové efekty ES nevyhovují, smažte nebo nahraďte soubory: fade-in.wav a fade-out.wav. Další možností je zvolení režimu procházení a třídění. Tento režim slouží k jednoduchému roztřídění fotografií, procházení mezi adresáři (jako v ACDSee) a práci se soubory. Nabízí i jednoduché vytvoření nového alba a jeho naplnění vybranými soubory, které se zobrazují jako náhledy ve volně měnitelné velikosti. V prohlížecím režimu stiskem jedné klávesy nebo vybráním z menu přes pravé tlačítko myši můžete vybírat mezi dalšími funkcemi (např. zoom, rotování apod.). Při výběru jiného adresáře (klávesa Z) nebo ukončování programu (klávesa Esc) jste dotázáni (jsou-li označeny některé objekty), co chcete s označenými soubory dělat. Možnosti jsou následující: zkopírovat do boxu, přesunout do boxu, vymazat, uložit nebo přesunout do vybraného adresáře a nebo nedělat nic. Box je podadresář "Save" adresáře alba, do kterého můžete označené položky nechat jednoduše zkopírovat a dále zpracovat nebo nechat vyvolat ve fotosběrně. Při práci s označenými položkami máte dále možnost generovat autorun pro CD (po vypálení a vložení CD dojde k automatickému spuštění Alba) a spustitelné dávky (.BAT). Který režim se má při autospuštění aplikovat můžete vybrat z možností: prohlížení, ExtraShow a procházení. Parametrem příkazové řádky můžete nastavit výchozí adresář pro výběr podadresářů (při startu programu), čímž se usnadní výběr alba nebo můžete zadat cestu boxu (pro práci s označenými soubory) v druhém nebo třetím parametru či zapnout další volby - možnosti nastavení (viz. nápověda). Program obsahuje paměť 20ti naposledy vybraných složek. Pokud budete chtít prohlížet fotografie vždy tímto programem, můžete to jednoduše zajistit pomocí zaškrtávátka Asociovat koncovky obrázků k Albu. Hlavní funkce a možnosti programu Album: - seřažení podle data nebo názvu a to i sestupně - pohyb mezi objekty (i pomocí kolečka myši) při prohlížení - možnost označení pro pozdější zpracování přímo při prohlížení - mazání objektů přímo při prohlížení - možnost generování autorunu pro CD a spustitelné dávky (.BAT) - podpora přehrávání videí (fullscreen/okno) - možnost přednačtení videa pokud se nachází na jiném disku než je C: nebo D: z důvodu ochrany před pomalým nebo trhaným přehrávání náročných videí přímo z fotoaparátu nebo flash paměti - podpora použití externího přehrávače videí (video se spustí v přehrávači, který má daný formát asociovaný) - zobrazení malého náhledu následující fotky v pravé horním rohu při prohlížení - zadání popisného textu k fotografii (bude zobrazováno při prohlížení) - podpora souboru descript.ion. Popis v tomto souboru má větší prioritu, než popis využívaný zabudovanou funkcí vytváření popisů - výběr fotografie/videa přes seznam (zvýrazňuje označené položky) nebo opendialog - režim procházení a třídění (roztřídění fotografií, procházení mezi adresáři a práce se soubory) - Extra show: nádherné efekty vylepší zážitek z prohlížení (hardwarově náročnější) - slide show (automatická změna fotografie po nastavené prodlevě) - jednoduchá práce s označenými objekty - nastavení fotografie jako tapetu Windows - přiblížení/oddálení fotografie - zoom mód (doubleclick) pro lepší práci s přibližováním obrázku (vč. zvětšení určeného obdélníku) - rotování fotografie oběma směry - zobrazení nebo skrytí základních informací o aktuálním objektu při prohlížení i výpisech objektů - náhledy v prohlížení (zvýrazňuje označené položky a lze nastavit náhledy od aktuálního obrázku nebo od začátku alba) - uložení fotografie jako... - možnost zobrazení v programu ACDSee - zobrazování titulku alba a informace o dosažení konce alba v prohlížecím režimu - zvukové efekty - zapnutí/vypnutí zvuku - paměť 20ti naposledy vybraných adresářů - asociace programu k fotografiím (prohlížení fotografií vždy tímto programem) - globální skrývání myši (1 vteřina) - možnost nastavení všech voleb pomocí parametrů Historie verzí: 24.11. 2006 kopírování i zvukových efektů při vytváření autorunu ExtraShow pro CD; oprava taborderů, zvětšeny formuláře pro práci s vybranými soubory 23.11. 2006 generování autorunu (po vypálení CD se po vložení CD do mechaniky automaticky spustí Album) pro režimy: prohlížení, ExtraShow a procházení; generování dávkového souboru (.BAT, automaticky spustí Album) pro režimy: prohlížení, ExtraShow a procházení; opravena chyba v otáčení fotografií (otáčely se obráceně); přidány parametry pro automatické spuštění režimů: prohlížení, ExtraShow a procházení 2.10. 2006 režim procházení a třídění; výchozí volba adresáře lze procházet i dvojkliky na položky a vybrat tak cestu k prohlížení (složka obsahuje fotografie) nebo procházení souborů; globální skrývání myši (1s); ošetřeny vyjímky přehrávání videa; historie 20ti otevřených složek; označení objektů v listview a náhledech i přes Ctrl a klik levého tlačítka myši; oprava občasného zhasínání při držení klávesy; možnost držení mezerníku (další položka) při prohlížení; změna ikony programu (pokud se ikona u obrázků nezměnila, zkopírujte Album do jiného adresáře, v něm Album spusťte, odasociujte soubory, vypněte program - tlačítko Konec, znovu spusťte, zaasociujte, vypněte program, a pak to celé zopakujte v Albu na správném umístění); spousta dalších funkčních a vizuálních změn 19.9. 2006 optimalizace Extra show; opraveno pár chybek 13.9. 2006 Extra show; optimalizace Alba; zoom mód; rotace obrázku již do obou směrů; zobrazení rozměrů obrázku při prohlížení, ale i náhledech (hint); zobrazení velikosti souboru obrázku a videa ve výpisu a v náhledech (hint); další/předchozí obrázek pomocí kolečka myši; možnost skrytí a zobrazení informací o aktuálním obrázku; antialiasing; opravena chyba s opakující se asociací 30.8. 2006 bez úprav asociace, pokud nedošlo ke změně; při spuštění externího přehrávače je zobrazen kurzor; označení celého řádku v listboxu 25.8. 2006 opravena chyba při zpětném zobrazení; v asociaci (při chybně zadaném parametru se provedla odregistrace); ošetřeny vyjímky parametrů Předchozí: možnost návratu na nejvyšší stupeň výběrového stromu v případě nastaveného prohlíženého adresáře v parametru nebo po využití paměti posledního otevřeného adresáře; přednačtení videa; možnost zadání cesty boxu v parametru; podpora externího přehrávače videí; podpora přehrávání formátu .MOV v externím přehrávači (nemusí být vybrána volba: "použít k přehrávání videí externí přehrávač"); optimalizace načítání obrázků; rozšíření možností parametrů; předávání nastavení při změně adresáře; možnost odregistrace asociace koncovek; opravena spousta chybek a další vizuální i funkční změny Velikost: 1,48MB Stáhni (staženo 7731x) |
|
StartUper (12.1. 2006)
Program slouží k nastavení programů spouštějících se při startu OS a to i pro více uživatelů a tím start Windows zrychlit. Po analýze jsou programy seřazeny dle doby trvání jejich startu. Poté může být nastaveno pořadí nebo i zpoždění jejich startu. Položky lze i deaktivovat (nebudou se startovat), vymazat (bude odstraněno jejich spuštění) nebo přidat. Lze určit také jestli bude program informovat o právě spouštěných programech při startu OS a nebo zda tyto programy spustí bez zobrazení průběhu. Nechybí ani návrat všech změn do původního stavu (před prvním spuštěním programu). Program je lokalizován do dvou jazyků a to do češtiny a angličtiny. English: This program will help to speed up the Windows boot up time by controlling the way startup programs load. It’s intended for one or more user accounts. The program will analyze every startup program and sort them out according to the time they take to load. With this in count, the program will set the exact sequence for each program to load so they will not overlap and interrupt each other. You can change the sequence manually as well. It is also possible to deactivate, erase or insert any program into the startup table. This program can give you the information about the program, which is being loaded at the present time. At any time you can change the settings to the default, this will return any changes to the original setting (set by the OS). This program is bilingual: Czech and English. Velký dík za překlad patří GoGovi a Infernorovi. Velikost: 320kB Stáhni (staženo 4105x) |
|
BackUpSync (12.1. 2006)
Dlouho mě trápila složitost zálohování. Abych zajistil přesnou kopii karty (bez seznamu změn a odstraněných objektů), musel jsem vždy předchozí zálohu smazat a provést novou kopii karty a nebo složitě a po jednom porovnávat obsah všech adresářů vč. podadresářů. Tento nástroj je řešením, které kopíruje (nebo jinak upraví - akce jsou nastavitelné) jen rozdíly a tím ušetří až desítky minut zálohování. Program synchronizuje obsah dvou vybraných adresářů nebo disků a to vč. podadresářů. Lze nastavit jestli se mají soubory, které jsou jen na druhém (sekundárním) adresáři smazat nebo zkopírovat do primárního adresáře. Starší stejnojmenné soubory jsou nahrazeny novějšími. Adresáře se nejprve stiskem tlačítka porovnají a po dalším stisku se spustí synchronizace. Předtím jsou však jednotlivé změny vypsány v přehledné tabulce a lze ovlivnit chování synchronizace, tj. směr kopírování, vymazání a nebo neprovedení změny (jednoduše se řádek odškrtne). Program zobrazuje průběh a počty změn, které zbývá provést a je možno ho ovládat i přes příkazovou řádku, aby bylo možné ho využít i spuštěním přes zástupce (nápověda a příklady použití jsou zobrazeny v okně programu). Je to nepostradatelný a jedinečný nástroj určený hlavně k využití při zálohování dat. Soubory jsou buď synchronizovány (z jedné strany na druhou a obráceně) a nebo se zkopírují jen změny v primárním adresáři do sekundárního a ten se stane jeho věrnou kopií smazáním nadbytečných dat, které v primárním adresáři nejsou. Velikost: 275kB Stáhni (staženo 1867x) |
|
TransWin (12.1. 2006)
Program dokáže v systému Windows 2000 a vyšším nastavit průhlednost všem viditelným oknům a to i vč. taskbaru (spodní lišta systému) a nabídky Start. Pomocí posuvníků lze nastavit průhlednost oken a taskbaru vč. nabídky Start, pomocí tlačítek uložit nastavení a skrýt nebo zobrazit okno položky (tlačítko refresh obnoví seznam oken a Del vymaže položku ze seznamu). Aktivní okno je zvýrazněno a lze nastavit i automatické spouštění TransWinu po startu OS. Program zůstává zobrazen v trayi a přes tuto ikonu ho lze levým tlačítkem znovu zobrazit (dvojklik) nebo pravým tlačítkem myši vyvolat nabídku a volbou Konec program ukončit. Velikost: 226kB Stáhni (staženo 1585x) |
|
TaskPos (12.1. 2006)
Program dokáže přeskupovat pořadí oken (záložek) na taskbaru (spodní liště systému) podle nastaveného pořadí. Pomocí tlačítek lze nastavit pořadí oken, uložit nastavení a skrýt nebo zobrazit okno položky (tlačítko refresh obnoví seznam oken a Del vymaže položku ze seznamu). Aktivní okno je zvýrazněno a lze nastavit i automatické spouštění TaskPosu po startu OS. Program zůstává zobrazen v trayi a přes tuto ikonu ho lze levým tlačítkem znovu zobrazit (dvojklikem, jednoduché kliknutí provede přeskupení - hodí se při novém spuštění programu, který je v seznamu položek, kdy klik přeskupí i bez zobrazování okna programu TaskPos) nebo pravým tlačítkem myši vyvolat nabídku a volbou Konec program ukončit. Velikost: 221kB Stáhni (staženo 1338x) |
|
InfoWindow (12.1. 2006)
Program slouží ke zjištění základních informací o oknech v systému. Zobrazuje informace okna, které je pod aktuálně umístěným kurzorem myši a to: handle, classname a title. Dále vypisuje všechna viditelná, ale i neviditelná okna systému vč. jejich dětí a dalších informací. Aktivní okno je zvýrazněno. Jako doplněk je zde i zoomovatelný náhled okolí kurzoru myši vč. vrcholu kurzoru. Velikost: 232kB Stáhni (staženo 1397x) |
|
PiGi (12.1. 2006)
Určitě zajímavá logická hra. Dle názoru lidí, kteří ji dohráli (a dožadovali se dalších levelů) je velmi chytlavá. Podařilo se mi její zveřejnění na plnehry.cz a vydání na CD s volně šířitelnými hrami: Herní výběr. Než abych tuto hru podrobněji popisoval, odkážu raději na recenzi na plných hrách. Velikost: 12.5MB Stáhni (staženo 3084x) |
|
ZátěžCPU (12.1. 2006)
Program umožňuje uměle vytvořit nastavenou zátěž procesoru. Zobrazuje informace o vytížení aktuálního kmitočtu v % a nastaveném aktuálním kmitočtu procesoru (pokud procesor dokáže měnit kmitočet podle vytížení, zobrazuje se vždy aktuálně nastavený kmitočet procesoru). Tyto informace lze i potlačit. Zátěž můžete nastavit ručně na určitou hodnotu, spustit plynulé zvyšování zátěže až na maximum a poté postupné klesání na minimum nebo nastavit náhodné zátěže a to i vč. možnosti nastavení opakování těchto změn. Tento program se hodí zejména k testování stability OS po přetaktování procesoru, ale i v jiných případech, kdy je potřeba otestovat procesor či jiné komponenty. Velikost: 223kB Stáhni (staženo 2360x) |
|
H (12.1. 2006, tento program není ke stažení)
Propracovaný backdoor, který se maskuje jako jiný program, důkladně se skrývá v systému, brání se pokusu o odstranění (o pokusu informuje a opět se zpět instaluje, pokud je snažení opravdu velké, zastavuje systém), zjišťuje informace o PC, loguje stisknuté klávesy, kliky myši, filesystem (zaznamenává mazání, kopírování a přesun souborů/adresářů), snímá obrázky monitoru (podle procesu, po jednom nebo po určeném intervalu), posílá/přijímá soubory, spouští příkazy, zjišťuje obsah disku, zjišťuje/zabíjí spuštěné procesy, simuluje práci s myší a klávesnicí, dokáže pracovat s registry, restartovat/vypnout/zaseknout PC, umožňuje upgrade sám sebe za "běhu", odinstalovat se a kompletně zahladit stopy, zpracovává téměř 40 příkazů, dokáže překonat antiviry a personal firewally a díky komunikaci, která se tváří jako běžný přístup na WWW stránky obejde i hardwareové/firemní firewall a proxy server. Obsahuje i hlídač připojení, záznam zvuku přes připojený mikrofon, ukládání fotek z připojené webkamery, zobrazení zprávy nebo chyby exploreru. Vše je maximálně zdokumentováno. Jistě pochopíte proč ho nenabízím ke stažení. Nemusí ho opravdu mít každý (zkuste kouknout na program Hmon níže na stránkách, byl zde umístěn z důvodu velkého zájmu o program H). Pokud budete mít opravdu velký zájem, zkuste program Dozorce, který program H ve všem bezezbytku nahradí. Upozornění: program je určen k dálkové správě PC a takto je zde také prezentován. Zříkám se veškeré odpovědnosti za použití tohoto programu k protizákonné činnosti a důsledků z toho vyplývajících (doufám, že toto upozornění bude stačit k potlačení dalších komických mailů, které jsem na téma šíření nebezpečného a škodlivého viru obdržel :) ). Velikost: 6.06MB |
|
Myš (12.1. 2006)
Program byl určen k automatickému odkliknutí příchodu a odchodu do práce/z práce při používání SW píchaček. Dokáže ve zvolený čas simulovat klik myši (možno nastavit 2 časy a ke každému jeho pozici) na pozici, kterou ho naučíte. Předtím si spustí nastavený program a počká zadaný počet vteřin na jeho inicializaci. Díky možnosti náhodného měnění času každý den (+- 10 minut) může vypadat odkliknutý příchod či odchod daleko věrohodněji. Po odkliknutí příchodu/odchodu se spuštěný program (píchačky) ukončí a čeká se na další událost. Díky funkci zakázané dny lze funkčnost omezit pouze na pracovní dny bez svátků a víkendů. Program lze využít i k jiným účelům. Velikost: 224kB Stáhni (staženo 1777x) |
|
MinCPU (12.1. 2006)
Program slouží k omezování výkonu procesoru. Cyklicky mění nastavení programu RightMark CPU Clock Utility (http://cpu.rightmark.org/) pomocí změny nastavení v registrech a restartu programu (možno nastavit 5 různých kmitočtů). Díky tomu dokáže za pomoci nadefinování na hardwarové tlačítko klávesnice nebo klávesové zkratky regulovat maximální možný výkon procesoru za běhu systému a tím například šetřit baterii notebooku nebo omezovat hlučnost PC, protože menší teplota na procesoru se projeví i na menších otáčkách větráčku na chladiči a tím i na samotné hlučnosti PC. Nastavení: ze stránek http://cpu.rightmark.org/ stáhněte program RightMark CPU Clock Utility. Nainstalujte ho a do stejného adresáře, kde je instalovaný RightMark CPU Clock Utility, rozbalte i MinCPU. Každé spuštění programu MinCPU cyklicky mění nastavení programu RightMark CPU dle exportu registrů set0.reg až set5.reg. Tyto soubory lze nahradit vlastními exporty z větve HKEY_CURRENT_USER\Software\RightMark\RMClock z registrů po provedení nastavení v programu RightMark CPU. Doporučuji pouze zkušenějším uživatelům. Pokud bude potřeba, určitě pomůžu, popř. upravím zobrazení dané frekvence. Velikost: 215kB Stáhni (staženo 1536x) |
|
Press (aktualizovaná verze - 9.12. 2006)
Program zaznamenává veškerou práci s myší a klávesnicí (všechny klávesy a tlačítka myši) a dokáže takto zaznamenanou šablonu přehrát v nastavený čas, pomocí zástupce vytvořeného na ploše nebo ručně. Proto se hodí například ke spuštění programů v zadaný čas, provedení sledu úkonů, které se neobejdou bez použití klávesnice či myši, zautomatizování činností, které nelze provést pouze přes příkazovou řádku, simulaci činnosti v systému a k mnoha dalším činnostem, u kterých je potřeba, aby se udělaly "samy". Do šablony lze události myši nebo klávesnice vkládat i ručně, čož zvýší rychlost, přesnost a zmenší velikost šablony. Při záznamu jste dotázáni, zda chcete vytvořit pro právě vytvářenou šablonu zástupce na ploše. Pokud v budoucnu tohoto zástupce spustíte, bude automaticky zahájeno přehrávání šablony a tedy simulace práce na klávesnici a myši. Se stejným efektem můžete šablonu zadat jako parametr. Parametr -r spustí tichý záznam. To znamená, že v trayi není zobrazena ikona programu a že se ihned automaticky činnost ukládá do souboru Rec v adresáři programu Press. Po zastavení záznamu klávesou Pause je zobrazena jen zpráva, že byl záznam uložen a program se ukončí. Bez parametru program zobrazí ovládací panely, kde je možno spustit záznam, přehrávání, nastavit čas spuštění otevřené šablony, vložit ručně tyto události: klik levým tlačítkem, klik pravým tlačítkem, doubleclick (po kliku na tyto tlačítka budete vyzvání k najetí myši na místo kde se má kliknout, po stisku klávesy Enter se tato událost uloží do šablony), dále pak je možno přidat zadaný text (automaticky se zapíše sám na klávesnici), zpoždění v milisekundách a nebo stisk zadané klávesy (po kliku na tlačítko program čeká na stisk Vámi požadované klávesy). Jakýkoli další záznam při otevřené šabloně způsobí dotaz, zda má být použita pro záznam otevřená šablona (události se přidají do otevřené šablony) nebo zda se má vytvořit šablona nová. Při přehrávání lze nastavit kontrolu objektu pod myší. Pokud je pod myší jiný objekt než při záznamu, jste dotázáni, zda se má pokračovat nebo přerušit simulace. Je to ochrana proti nechtěným klikům na jiné okno, pokud se např. okno zobrazí na jiné pozici než se čeká. Dále pak je možno simulaci opakovat dokud není stisknuta klávesa Pause nebo pozastavit/spustit přehrávání klávesou F12. Klávesa Pause ukončuje i záznam (okno programu je při záznamu i přehrávání skryto a navíc není možno počítač při přehrávání ovládat, protože Vám program Press "nepůjčí" myš a klávesnici pod kontrolu, proto ta Pausa a F12). Při běhu programu je v trayi zobrazena ikona. Pokud je spuštěn časovač je právě ona jediný způsob, jak zobrazit skryté hlavní okno. Stane se tak při kliku na tuto ikonu. Záznam se ukládá do souboru textového formátu, takže je i prohlížitelný. Nově byla přidána analýza šablony, která dokáže zaznamenanou šablonu zobrazit jako výpis všech událostí, kde snadno zjistíte (mimo jiné) kam a kdy bylo kliknuto, popř. jaká klávesa byla stisknuta. Historie verzí: 6.6. 2006 Nově upravena vlastnost časového spuštění: po dokončení přehrávání šablony, které bylo spuštěno časovačem, bude okno programu znovu skryto. 24.6. 2006 Nově se tichý záznam ukládá do souboru Rec_DD-MM_HH-MM-SS, kde DD je den v měsíci, MM měsíc, HH aktuální hodina, MM minuta a SS vteřina. Díky tomu lze zaznamenávat několik záznamů (např. dalšího dne), aniž by došlo k přepisu původního tichého záznamu. Dále byly přidány 2 nové parametry. Parametr -s způsobí spouštění tichého záznamu vždy při startu OS a parametr -n spouštění při startu OS odstraní. Tyto parametry provedou jen svou funkci, informují o výsledku a program Press ukončí. 9.12. 2006 Přidána možnost určení počtu opakování přehrávání šablony a možnost omezení délky přehrávání. V obou případech je číslice 0 brána jako vypnutí těchto funkcí. Upozornění: systém Windows se při každém přehrávání může chovat jinak, proto je důležité, abyste záznam prováděli s co největší přesností (klik na střed ikony, ne na kraj apod.) a zbytečně nepospíchali (např. při otevírání výsuvného menu (pravé tlačítko myši) chvíli počkejte, protože při přehrávání toto menu může vyskočit později než při záznamu). Velikost: 456kB Stáhni (staženo 2543x) |
|
Svátek (aktualizovaná verze - 25.1. 2006)
Program upozorňuje na zadané události jako jsou např. svátky, narozeniny, výročí nebo jiné události. Pokud se přidá do složky Po spuštění, upozorní na události vždy po startu PC. Program se spustí minimalizovaně a v názvu na liště zobrazí nejbližší událost. Po kliknutí na minimalizované okno je zobrazen kalendář se všemi událostmi měsíce. Pokud je některá z událostí v den spuštění, okno nebude minimalizované a událost se ihned zobrazí. Po kliknutí na OK (nebo pokud není v aktuálním měsíci žádná událost) se program skryje a zůstane v paměti. Datum průběžně kontroluje a proto se nemůže stát, že byste se o události nedozvěděli, pokud používáte místo vypnutí PC režim spánku (nedochází ke spouštění zástupců v Po spuštění). Nově přidáno zobrazení ikony v trayi. Po kliku na tuto ikonu je zobrazeno okno programu. Dále je možno nastavit automatické spouštění po startu OS a přidat událost přes tlačítko Přidej v programu (již ne pouze ručně). Nastavení: upravte soubor Svatek.dat (umístěn musí být ve stejném adresáři jako program). Liché řádky musí obsahovat datum ve formátu: d.m. (např. 7.1.), sudé název události. Příklady jsou přiloženy v již vytvořeném souboru Svatek.dat. Velikost: 233kB Stáhni (staženo 3567x) |
|
Modem (12.1. 2006)
Program naslouchá modemu a podle počtu zazvonění, které detekuje, spustí nastavený program. Lze nastavit spuštění jakéhokoli programu po 1-2, 3-4, 5ti-6ti zazvonění. Jakékoli delší zvonění je ignorováno. Program se hodí jako dálkový ovladač počítače jste-li na cestě či dovolené. Nastavení: Zadejte číslo COM portu modemu a do polí 1-2, 3-4 nebo 5-6 zvonění zapište příkazy, které chcete spustit po daném počtu detekovaných vyzvánění modemu. Velikost: 220kB Stáhni (staženo 1168x) |
|
CheckMail (aktualizovaná verze - 17.8. 2006)
Program má 2 funkce. První zajišťuje nepřetržité spojení s internetem (vytočení připojení přes modem a to i GPRS), po odpojení se opět připojí, při detekování přípravy na přechod do režimu spánku se korektně odpojí, při probuzení opět připojí, druhá kontroluje existenci nových zpráv. První funkci jsem využíval se službou Data nonstop (paušální připojení k internetu přes GPRS), kde nastával problém s připojením po probuzení z režimu spánku - modem se již nedokázal připojit, pokud nebyl před přechodem do režimu spánku korektně odpojen. Druhá funkce kontroluje nově příchozí zprávy na jakémkoli serveru POP3. Pokud existuje alespoň jedna nepřečtená zpráva, změní se ikona v trayi (ta se mění i při probíhající kontrole nepřečtených zpráv), spustí se zvukový signál a zobrazí se informační okno, které v případě jednoho nového mailu informuje i o odesílateli, v případě více nových mailů zobrazí počet těchto nových mailů (tyto informace jsou aktualizovány). Po potvrzení této informace se znovu zobrazí až při změně stavu Vaší schránky. Zvukový signál se opakuje vždy při další kontrole (tj. počet vteřin, které zadáte do souboru Login.txt na pátý řádek). Na noteboocích značky Asus dojde i k rozsvícení kontrolky indikující novou poštu. Pokud se spojení 2x za sebou nepodaří, program na to upozorní a ukončí svou činnost. Vypnout lze i kliknutím pravým tlačítkem na ikonu v trayi a zvolením volby Konec. Mezi další možnosti, které nabízí klik pravého tlačítka na ikonu v trayi patří zobrazení informací o počtu nepřečtených zpráv a nově i možnost všechny maily ve schránce označit jako přečtené. Protože práce s mailovými zprávami přes protokol POP3 neumožňuje rozlišit přečtené zprávy od nepřečtených je tato funkce jedinou možností jak zrušit upozorňování na již přečtené, ale z nějakého důvodu ve složce Doručená pošta ponechané zprávy. Protože ne každé připojení - ADSL - je schopno komunikovat okamžitě po potvrzení připojení, můžete v souboru Login.txt (čtvrtý řádek) určit ve vteřinách prodlevu před první kontrolou mailu. Nově (17.8.) opravena chyba se zobrazováním chybové hlášky (neustále naskakoval nový dialog). Nastavení: upravte soubor Login.txt (umístěn musí být ve stejném adresáři jako program), kam do prvního řádku napište adresu POP3 serveru, do druhého přihlašovací jméno, do třetího heslo e-mailového účtu, do čtvrtého zadejte prodlevu před první kontrolou mailů (ve vteřinách) a do pátého interval (ve vteřinách) kontrol zpráv. Příklad je přiložen v již vytvořeném souboru Login.txt. Velikost: 563kB Stáhni (staženo 1402x) |
|
Generátor (12.1. 2006)
Program do zastavení přehrává hnědý, růžový nebo bílý šum přes zvukovou kartu. Tyto šumy se dají využít k mnoha účelům (stačí zkusit hledat na google.com). Nejpříznačnější je využití hnědého šumu, díky odlehčení, ke spánku či relaxování, růžový dokonale přehluší lidský hlas, proto se využívá jako obrana proti odposlechu a bílý obsahuje celé spektrum všech kmitočtů a proto překryje vše. Velikost: 443kB Stáhni (staženo 2946x) |
|
Vypnutí PC (aktualizovaná verze - 21.4. 2006)
Program v nastavený čas nebo ihned vypne, restartuje nebo odhlásí PC. Funguje na všech verzích Windows. Podle toho, zda je spuštěn odpočet, mění se barva ikony programu v trayi. Klik na tuto ikonu program zobrazí, pokud byl minimalizací skryt. Program lze ovládat i přes příkazovou řádku (nápověda a příklady použití jsou zobrazeny v okně programu). Nově lze jednoduše přidat zástupce na plochu, který spustí program, provede vybranou akci (po spuštění tohoto zástupce bude okamžitě spuštěn odpočet dle nastavené akce) nebo který okamžitě po spuštění provede restart, vypnutí nebo odhlášení uživatele. Dále je možno programu nastavit spoustění při startu OS a to i s nastavenou akcí. Tím lze jednoduše docílit toho, aby se např. automaticky prováděl restart počítače každý den 5 minut po půlnoci (např. kvůli lepší stabilitě serveru na následující den). Velikost: 240kB Stáhni (staženo 4230x) |
|
ExeShutDown (8.3. 2006)
Program při vypínání nebo restartování systému spustí jiný program, který zadáte jako první parametr. Před tímto spuštěním vyčká 3 vteřiny, aby bylo možno spuštění přerušit. Pokud bude spouštění tlačítkem Zrušit přerušeno, dojde pouze k ukončení systému. Po spuštění ExeShutDownu není zobrazen žádný dialog, program zůstává v paměti a čeká na zprávu systému oznamující vypínání nebo restart počítače. Program můžete využít k zálohování dat při vypínání systému nebo provedení jiných úkonů, které se mají provést až při ukončování práce s PC. Pokud jako parametr zadáte dávkový soubor (.BAT), může dojít k provedení řady úkonů. Teprve po dokončení/ukončení požadovaného spuštěného programu dojde k vypnutí PC. Pokud přidáte zástupce programu ExeShutDown s parametrem do Po spuštění, zajistíte reakci na vypínání systému při každém ukončování práce s PC. Příklad příkazu v zástupci: C:\ExeShutDown\ExeShutDown.exe C:\a.bat Velikost: 210kB Stáhni (staženo 1414x) |
|
Delay (5.4. 2006)
Program čeká zadaný počet milisekund. Vytvořen byl k použití v dávkových souborech (.BAT). Jednoduše stačí na řádek dávky napsat cestu k programu a počet milisekund. Příklad dávky: Echo Program Kalkulačka bude spuštěn za 5 vteřin C:\Delay\Delay.exe 5000 Calc.exe Velikost: 22kB Stáhni (staženo 1737x) |
|
Mute (aktualizovaná verze - 30.5. 2006)
Jednoduchý program, který po prvním spuštění vypne zvuk zvukové karty, při dalším vrátí nastavenou hodnotu hlasitosti. Určeno např. jako funkce uživatelsky definovatelného tlačítka (při každém stisku se spustí tento program). Nově opravena chyba vrácení hodnoty hlasitosti (nebyla vrácena stejná úroveň hlasitosti). Nyní lze program použít i v případě, že máte blokovaný zápis do rootu disku C: (firemní zabezpečení). Velikost: 216kB Stáhni (staženo 1238x) |
|
VirtualKeyb (aktualizovaná verze - 28.5. 2006)
Virtuální klávesnice. Tento program byl vytvořen za účelem ovládání počítače pouze pomocí myši. Obsahuje i zoomovatelnou lupu k přiblížení okolí kurzoru myši. Pokud virtuální klávesnici několik vteřin nepoužíváte, dojde k její skrytí. Znovu zobrazit lze tak, že umístíte kurzor myši (na monitoru) úplně vlevo. Po krátké chvíli bude klávesnice opět zobrazena. Automatické skrývání lze potlačit klikem na tlačítko ><. Okamžitého skrytí klávesnice lze docílit klikem na tlačítko <<. Tlačítko _ program minimalizuje a tlačítko X program zavře. Důvod vzniku programu: chtěl jsem jeden počítač používat jako multimediální zařízení připojené k televizi. Abych nemusel mít na stole i bezdrátovou klávesnici, stačí mít spuštěn tento program a PC ovládat jen přes bezdrátovou myš, která je skladnější a klidně může být mezi ostatními ovladači na stolku. Program najde využití i v jiných případech, kdy nechcete nebo nemůžete používat klávesnici. Tímto programem ji kompletně nahradíte myší. Aktualizace: 1/ program přepíná focus mezi virtuální klávesnicí a používaným programem. Toto přepnutí může v některých případech označit celý text již zapsaný ve vstupním prvku (Edit, ComboBox). Díky tomuto jevu může docházet k tomu, že se dá zapsat vždy jen jedno písmeno. Proto bylo programu přidáno ještě jedno tlačítko: T. Klikem na toto tlačítko aktivujete textový pruh v horní části programu. Do tohoto pole můžete přes virtuální klávesnici zapisovat libovolný text (přes pravé tlačítko lze označený text upravovat). Po dokončení zápisu textu stačí stisknout Enter a Vámi zapsaný text bude přenesen (nebo opětovným klikem na toto tlačítko zápis přerušit). V některých případech však ani toto nepomůže (např. přejmenování složky v Průzkumníkovi), pak je potřeba improvizovat. Název složky napíšete do textového pole (po stisku tlačítka T), označíte celý text a kliknete na něj pravým tlačítkem myši. Po zvolení volby Kopírovat můžete takto zkopírovaný text stejným způsobem (volba Vložit) vložit do pole pro přejmenování složky 2/ opravena chyba ve zhasínání kláves 3/ klávesnice se vždy vrací na výchozí pozici, pokud nebyla přesunuta (změna rozlišení způsobila chybné umístění klávesnice) 4/ doubleclickem na jakékoli místo programu, kde není klávesa, spustíte přesouvání klávesnice. Okno se zmenší a kurzor myši bude umístěn na (jinak skrytý) titulek okna. Po dokončení přesunu stačí najet níže na černou část klávesnice. Okno bude automaticky usazeno a jeho poloha uložena. Každé další zobrazení klávesnice (po skrytí) již klávesnici umístí na Vámi zvolené místo. Velikost: 234kB Stáhni (staženo 2053x) |
|
ChRes (16.5. 2006)
Program spustí Vámi zadaný program (čtvrtý parametr), ale předtím změní rozlišení obrazovky podle Vašeho určení. Po ukončení Vámi zadaného programu se vrátí zpět původní rozlišení. Pokud jako čtvrtý parametr zadáte dávkový soubor (.BAT), může po změně rozlišení dojít k provedení řady úkonů, teprve poté je rozlišení vráceno do původního stavu. Program se hodí ke spouštění programů, které vyžadují jiné rozlišení, než které používáte, které jsou se změnou rozlišení lépe čitelné či využijí lépe jeho oblast. Jako první parametr zadejte rozměr Xové osy (šířku), druhý parametr musí obsahovat rozměr Yové osy (výšku), třetí barevnou hloubku a čtvrtý příkaz, který se po změně rozlišení má spustit. Pokud neznáte hodnoty, které můžete nastavit/zadat, nahlédněte do záložky Nastavení v: Start->Nastavení->Ovládací panely->Zobrazení. Příklad příkazu v zástupci nebo na příkazové řádce: C:\ChRes\ChRes.exe 800 600 32 C:\a.bat Velikost: 216kB Stáhni (staženo 1235x) |
|
FindProc (18.5. 2006)
Program spustí Vámi zadaný příkaz vč. parametrů, pokud detekuje (dojde ke spuštění) v paměti Vámi určený proces/program. Příkaz se spouští vždy jen jednou při každé (další) detekci procesu. Díky tomuto programu můžete zautomatizovat reakci na jakoukoli událost v systému. Pokud si přejete např. automaticky potvrdit vyskakující hlášku, stačí pomocí tohoto programu využít program Press (ke stažení výše na stránkách). Programu Press zadáte parametr předem vytvořené šablony, která bude obsahovat např. jen stisk klávesy Enter (pokud je název šablony nebo cesta k ní tvořena více slovy, je potřeba cestu k šabloně zapsat do kolonky "Parametry příkazu" do uvozovek, např.: "C:\Program Files\Press\odEnteruj.xxx"). V programu FindProc buď přímo zadáte titulek okna zmiňované hlášky (nebo jakéhokoliv jiného okna), vyberete vyskočené okno/hlášku přímo ze seznamu všech procesů (tlačítko "Obnov" seznam procesů aktualizuje) a nebo proces/hlášku určíte pomocí myši (najedete kurzorem na toto okno - jeho titulek a stisknete Enter). Po takto vybraném procesu, na který se má reagovat, zadáte pouze příkaz, jeho parametry a tlačítkem OK spustíte průběžnou detekci Vámi vybraného procesu. Program se skryje, neustále kontroluje spuštěné procesy a zůstává po něm jen ikona v trayi, klikem na tuto ikonu program opět zobrazíte. Pokud tedy vybraný příkaz bude Press (zadáte celou cestu k programu nebo ho najdete přes tlačítko "Procházet" a do parametrů zadáte celou cestu k šabloně, která má být spuštěna) dojde vždy při detekci vybraného procesu v paměti ke spuštění programu Press, který okamžitě zahájí přehrávání zadané (přes parametr) šablony. Pokud v této šabloně bude jen stisk klávesy Enter, dojde k automatickému potvrzení zmíněné detekované/vyskočené hlášky. Pomocí programu Press jsou Vaše reakce na spuštění programu neomezené. Např. si představte automatické zapsání hlavičky do dokumentu po spuštění Microsoft Wordu apod.. Jiště, toto lze efektivněji učinit využitím šablon, ale pro demonstraci možností to jistě postačí. Tento program nemusíte kombinovat jen s programem Press, jistě najde využití u řady dalších programů jako např. u programu Vypnutí PC (pokud dojde ke spuštění nějakého programu, lze na tuto skutečnost reagovat např. okamžitým vypnutím PC pomocí programu Vypnutí PC) apod.. Program lze ovládat i přes příkazovou řádku. Ukázku použití, vč. příkladů, najdete pod tlačítkem "Použití příkazové řádky/zástupce - Nápověda" v hlavním okně programu FindProc. Velikost: 235kB Stáhni (staženo 1197x) |
|
Launcher (aktualizovaná verze - 17.8. 2006)
Program spustí Vámi zadané (nebo vybrané) příkazy vč. parametrů v určené časy (v zadanou hodinu a průběhu zadané minuty). Příkazů je možno nadefinovat i více na stejný čas. Každý z nich lze odškrtnout a tím dočasně vypnout jeho spouštění nebo položku přímo odstranit ze seznamu. Pokud jako příkaz zadáte soubor, který je asociován k některému z Vašich programů, tento program se spustí a otevře Vámi zadaný soubor (např. C:\xxx.doc spustí MS Word a otevře vybraný dokument). Program můžete využívat pokud nemůžete nebo nechcete používat Plánovač úloh systému Windows. Příkazy zadané ke spuštění se uloží a budou vždy nahrány při každém dalším spuštění programu. Programu lze nastavit i spouštění při startu OS, které způsobí skrytí v trayi (k tomu dojde i po kliknutí na tlačítko "Uložit, spustit a skrýt") a spuštění hlídání času a tím zajištění spuštění zadaných programů v určený čas. Osobně program využívám k vypnutí hlasu zvukové karty večer a opětovnému zapnutí hlasu ráno (program Mute - výše na stránkách), abych nebyl v průběhu noci rušen, pokud by snad chtěl program CheckMail (výše na stránkách) zvukovým efektem ohlásit nový příchozí mail (spam). Nově (17.8.) zvýšena spolehlivost spouštění při maximálním vytížení počítače a velkém počtu spouštěných příkazů. Velikost: 261kB Stáhni (staženo 1394x) |
|
SaveScr (8.6. 2006)
Další z jednoduchých programů, který ukládá snímky celé obrazovky do určeného adresáře. Snímky jsou ukládány ve formátu JPG a jejich kvalita je nastavitelná. Formát uložených snímků vypadá takto: Scr_dd-mm_hh-mm-ss.jpg, kde dd je den v měsíci, mm měsíc, hh hodina, mm minuta a ss je aktuální vteřina. Program se ovládá pouze přes příkazovou řádku a je určen hlavně ke kombinaci s programy FindProc a Launcher (výše na stránkách), ale lze jej použít i samostatně. Pokud pro spuštění využijete zmíněné programy, tak do kolonky program/příkaz (těchto programů) zadejte úplnou cestu k programu SaveScr a do parametrů tyto informace oddělené mezerou (na příkazové řádce či v zástupci se tyto informace - úplná cesta k programu a parametry - píší na jeden řádek, oddělené mezerou): první parametr musí obsahovat cestu, kam chcete ukládat snímky (cesta složená z více slov musí být v uvozovkách), druhý parametr musí obsahovat interval (ve vteřinách) po kterém budou snímky vytvořeny a ukládány, třetí povinný parametr bude obsahovat počet takto zaznamenaných snímků, po uložení takto nastaveného počtu snímků bude program ukončen, poslední čtvrtý parametr je nepovinný a obsahuje kvalitu pořízeného snímku, udává se v %, tedy od 1 do 100. Pokud čtvrtý parametr nevyplníte je automaticky nastavena hodnota 100 (nejlepší kvalita, největší velikost). Příklad: C:\SaveScr\SaveScr.exe C:\Snimky 5 30 75 Tento příklad bude do adresáře C:\Snimky po 5ti vteřinách ukládat 30 snímků s nastavenou kvalitou 75%. Velikost: 262kB Stáhni (staženo 1573x) |
|
Kill (12.6. 2006)
Program slouží k ukončení normálních, ale i kritických systémových procesů (jako Správce úloh systému Windows + ukončení čehokoli v systému, což Správce úloh neumožňuje) a skrývání a odkrývání oken programů přes příkazovou řádku. Program/proces, který chcete "zabít" lze určit jak jeho ExeSouborem (např.: Calc.exe), tak i částí titulku jeho okna (funguje i u skrývání nebo zobrazování okna jakéhokoli programu). Program lze kombinovat s programy FindProc nebo Launcher - výše na stránkách (popis použití se shoduje s popsaným postupem u programu SaveScr). Přepínač -k vyžaduje jméno ExeSouboru a ukončí daný proces; přepínač -d vyžaduje ExeSoubor a ukončí proces za použití vyššího oprávnění - ukončí jakýkoli proces; přepínač -t vyžaduje část titulku okna (pokud se skládá z více slov, musí být v uvozovkách) a ukončí proces, kterému okno patří; přepínač -h skryje okno, které definujete částí jeho titulku a přepínač -s definované a skryté okno zobrazí. Po spuštění programu bez parametrů je zobrazena důkladná nápověda i s příklady. Velikost: 25kB Stáhni (staženo 1564x) |
|
Rec (24.6. 2006)
Program nahrává zvuk z mikrofonu a ukládá snímky z připojené webkamery. Ovládá se přes příkazovou řádku. Pokud chcete náhrávat záznam přes mikrofon, zadejte parametr -w, poté určete cestu a název souboru, do kterého se záznam uloží a délku záznamu ve vteřinách. Např.: Rec.exe -w c:\zaznam.wav 60. Tento příklad uloží minutový záznam do souboru c:\zaznam.wav. Pokud chcete ukládat snímky přes připojenou webkameru, zadejte parametr -f, určete cestu a název souboru (k němu se připojí číslo snímku), kvalitu uloženého obrázku, interval po kterém se budou snímky ukládat a počet takto zaznamenaných snímků. Např.: Rec.exe -f c:\foto.jpg 60 5 12. Tento příklad bude ukládat po 5ti vteřinách 12 snímků z webkamery s nastavenou kvalitou 60% (100% je nejlepší kvalita, ale také největší velikost) do nastaveného adresáře jako c:\foto1.jpg až c:\foto12.jpg. Pokud není připojena webkamera nebo došlo k problémům s jejím připojením, vytvoří se soubor c:\foto.jpg.NO. Pokud ukládání skončí chybou, vytvoří se soubor c:\foto.jpg.ERR, který bude obsahovat popis chyby. Pokud program spustíte bez parametrů, zobrazí se důkladná nápověda. Velikost: 271kB Stáhni (staženo 2804x) |
|
FSmon (aktualizovaná verze - 21.8. 2006)
Program monitoruje filesystem. Zobrazuje informace o provedených změnách na určeném disku. Jakákoli změna adresáře nebo souboru je vypsána do tabulky, popř. při zapnutém protokolování (zaškrtávátko Protokolovat do souboru) uložena do vybraného souboru. Kdykoli lze také celý protokol uložit do souboru, aniž by bylo nutné zapínat protokolování do souboru, tlačítkem Uložit protokol. Všechny druhy odchytů událostí lze pomocí zaškrtávátek zapnout nebo vypnout. Program lze spustit i přes příkazovou řádku, kde první parametr musí obsahovat disk, který chcete monitorovat a druhý parametr musí obsahovat soubor, do kterého se bude protokolovat. Při zadání obou parametrů se automaticky spustí monitorování filesystému a ukládání událostí do souboru. Program umisťuje do traye ikonu, přes kterou lze minimalizací skrytý program opět zobrazit. Jako doplněk je zde možnost zapnutí nebo vypnutí režimu Stay On Top (na vrchu) okna programu. Velikost: 240kB Stáhni (staženo 1324x) |
|
Message (24.6. 2006)
Program zobrazí systémovou zprávu obsahující Vámi zadaný text s vybranou ikonou a přehrátým příslušným zvukovým efektem. Ovládá se přes příkazovou řádku a je primárně určen pro využití v dávkových souborech (.BAT) nebo ke kombinaci s jinými programy. Jeho parametry jsou: číslo_události a samotný text. Text může být dlouhý maximálně 50 slov. Číslem události vybíráte zobrazenou ikonu ve zprávě a k němu přiřazený zvukový efekt Windows. Parametr Číslo události musí obsahovat číslo od 0 do 4. 0 je zpráva bez ikony, 1 je Varování, 2 Chyba, 3 Informace a 4 Stop. Při spuštění programu bez parametrů je zobrazena nápověda. Příklad zobrazí chybové hlášení (Došlo k porušení kázně): Message.exe 2 Došlo k porušení kázně. Velikost: 10kB Stáhni (staženo 1158x) |
|
Hmon (aktualizovaná verze - 25.7. 2006)
Protože se stále množí požadavky na poskytnutí programu H, rozhodl jsem se zveřejnit jednu z jeho prvních variant nově upravenou tak, aby mohla nahradit program H. Program Hmon neobsahuje obrany a maskování, překonávání ochran, monitoring, má omezené funkce apod., ale při vynaložení více snahy může nabídnout kompletní skrytou správu vzdáleného počítače. Další výše uvedené programy byly psány pro využití na příkazové řádce hlavně proto, aby se daly využít s tímto programem a tím téměř nahradily funkce programu H (jmenuji např. poslední aktualizaci programu Press). Tento program umožňuje vzdálené provádění příkazů na počítači, na kterém je spuštěn server (Hmon.exe) a to přes lokální síť, ale i přes internet a to i v případě, že počítač, na kterém běží server, nemá veřejnou IP adresu (potřebnou ke komunikaci klient/server). Máte tak na vzdáleném počítači k dispozici příkazovou řádku vč. zobrazení výsledku skrytě provedeného příkazu, spouštění viditelných programů (např. kalkulačka), získání obrázků dění na monitoru a jeho prohlédnutí na klientovi, kontrolu nad automatickým spouštěním serveru při startu OS - tato funkce je maskována a nelze ji jednoduchým způsobem detekovat, zasílání nebo odesílání souborů nebo vzdálené ukončení serveru. Chápu, že příkazová řádka někdy nestačí, ale vězte, že drtivou většinu operací ve Windows lze provádět pomocí příkazové řádky (např. práce s registry nebo nastavení sdílení apod.). Stačí jen trochu hledat nebo kombinovat s některým z programů uvedených výše. Pokud budete se serverem komunikovat přes lokální síť, můžete k zasílání výsledků příkazů nebo obrázků plochy využít sdílení, které vidíte (server musí mít i možnost zápisu) oba: Vaše PC a server nebo pro přenos využít Váš FTP server. V případě, že počítač na kterém běží server není na lokální síti nebo nemá veřejnou IP adresu (není možna přímá komunikace klient/server), využijte kompletní komunikaci přes Váš FTP server (lze vytvořit např. na free-hostingech). Tu aktivujete zaškrtnutím "Neveřejná IP adresa..." na straně klienta a vytvořením nebo přejmenováním (vč. úprav) přiloženého souboru hftp.txt (existující soubor přejmenujte z hftp.tx_ na hftp.txt) a jeho umístěním do stejné složky, do které umístíte server (hmon.exe) na straně serveru. Soubor hftp.txt obsahuje čtyři řádky. Na první z nich zadejte FTP server, přes který bude probíhat komunikace, na druhý přihlašovací jméno na FTP, na třetí přihlašovací heslo na FTP a čtvrtý řádek musí obsahovat interval (ve vteřinách) kontrol nových příkazů. Pokud zvolíte tuto komunikaci, program pracuje tak, že Vámi (přes klienta) zaslaný příkaz uloží na FTP server do příkazového souboru. Po uplynutí intervalu kontrol nových příkazů na serveru je zkontrolován obsah příkazového souboru na FTP serveru a pokud obsahuje nový příkaz, je proveden. Proto po zaslání příkazu přes tuto komunikaci vždy vyčkejte alespoň počet vteřin Vámi zadaného intervalu (to, že ještě není příkaz zpracován poznáte buď ze zobrazení chyby při pokusu o zobrazení výsledku nebo získáním starých výsledků). Pokud je příkaz stejný jako poslední zadaný (vč. stejné cesty), nedojde k jeho provedení, aby nedocházelo k neustálému opakování posledního příkazu. Proto nezasílejte 2x za sebou stejné příkazy se stejnou pracovní cestou (viz. nápověda klienta). Protože klientská část obsahuje tlačítko Nápověda, shrnu ovládání jen do bodů. Pokud do příkazu zadáte * způsobíte aktivaci spouštění serveru při startu OS, znak . tuto funkci naopak vypne, #příkaz spustí na vzdáleném počítači příkaz, který zadáte za znak #. Např. kalkulačku spustíte takto: #calc.exe. Znak - zachytí obrázek plochy a znak ! server ukončí. Při přenosu přes FTP navíc fungují příkazy pro příjem a odeslání souboru, protože nelze využít k přenosu souborů z disku sdílený adresář tak, jak je tomu u komunikace přes lokální síť. Je to příkaz /soubor (odeslání ze serveru) a \soubor (zaslání na server). Co do jednotlivých polí napsat a jak program funguje se dočtete v již zmiňované nápovědě. Pokud si budete chtít program vyzkoušet jen na svém PC, zadejte do kolonky Počítač slovo localhost. Pokud předtím spustíte serverovou část (Hmon.exe), začnete ovládat své PC jakoby bylo jiné, připojené do Vaší sítě nebo připojené přes internet. Tímto způsobem lze jednoduše vyzkoušet ovládání a chování programu Hmon a velmi doporučuji si jeho funkce nejprve vyzkoušet. Použití: spustitelný soubor Hmon.exe je server. Musí být spuštěn na PC, které chcete spravovat - zprostředkovává komunikaci. Pokud chcete využít jeho funkci k automatickému spuštění při startu OS, musí být server (Hmon.exe) před prvním spuštěním zkopírován na místo, odkud se bude při startu OS spouštět (např. do C:\Windows) a až odtud ho spusťte. Pokud budete využívat přenos i přes FTP (jiné sítě, neveřejné IP) je nutno do stejného umístění (jako Hmon.exe) zkopírovat i soubor hftp.txt. Na první řádek souboru hftp.txt zadejte FTP server, na druhý přihlašovací jméno, na třetí přihlašovací heslo a na čtvrtý interval (ve vteřinách) kontrol nových příkazů. Soubor HClient.exe je klientská část. Ta slouží k připojení z vašeho PC k serveru (do kolonky Počítač zapíšete síťový název nebo IP počítače, kde byl spuštěn server nebo v případě komunikace přes FTP do kolonky Sdílení nebo FTP server zadejte FTP server a vyplňte jméno a heslo), umožňuje zasílat příkazy a obsahuje nápovědu. Automatické spouštění serveru při startu OS zajistíte, po připojení se serverem, v klientské části (HClient.exe) zaslaním příkazu: *. Možné kombinace s dalšími programy (bližší info v popisech a nápovědách programů): BackUpSync ... synchronizace adresářů Press ... keylogger (-r), simulace kliků myši a stisků kláves Vypnutí PC ... vypnutí/restartování/odhlášení počítače ExeShutDown ... spuštění příkazu při vypínání/restartování počítače Mute ... vypnutí/zapnutí hlasu zvukové karty ChRes ... změna rozlišení FindProc ... reakce na události systému/zobrazení okna SaveScr ... ukládání snímků obrazovky Kill ... skrytí nebo zobrazení okna a zabití procesu Rec ... záznam zvuku přes mikrofon nebo ukládání snímků webkamery FSMon ... monitorování filesystému - informace o provedených změnách na discích Message ... zobrazení zprávy Programy lze kombinovat i navzájem. Pokud něčemu nerozumíte nebo potřebujete poradit, klidně se ptejte. Velikost: 720kB Stáhni (staženo 1728x) |
|
Freq (4.7. 2006)
Program mění dle Vašeho určení frekvenci záznamu (přes mikrofon) a tím morfuje Váš hlas. Dále umožňuje test Vašich reproduktorů tím, že přehrává sinusovou křivku ve Vámi nastavené frekvenci. Můžete tak zjistit kmitočtový rozsah reprobeden. Pokud chcete využít morfování hlasu, stiskněte levé tlačítko myši na tlačítku Rec. Tím spustíte nahrávání. To se zastaví při uvolnění tlačítka myši na tlačítku Rec a ihned poté se spustí přehrávání záznamu ve Vámi nastavené frekvenci (posuvník vedle tlačítka Rec). Přehrávání sinusové křivky spustíte klikem na tlačítko Spusť. Spodním posuvníkem můžete libovolně měnit frekvenci a tím zjistit, které kmitočty ještě slyšitelné jsou a které už ne. Pokud chcete nastavit přesnou hodnotu frekvence, stačí ji zapsat do kolonky Nastav manuálně a stisknout Enter nebo tlačítko Nastav. Přehrávání sinusové křivky zastavíte tlačítkem Stop. Údaje o nastavené frekvenci jsou umístěny pod ovládacími tlačítky. Velikost: 249kB Stáhni (staženo 2708x) |
|
Lupa (aktualizovaná verze - 1.9. 2006)
Program zobrazuje v okně přiblížené okolí kurzoru myši. Narozdíl od integrovaného nástroje v systému Windows nabízí mnohem více možností a dokonce Vám provedení změny v zobrazení oznámí syntetizovaným hlasem (lze potlačit). Nastavit lze přiblížení (2x, 3x, 4x, 6x, 8x a 10x), velikost lupy buď z předdefinovaných hodnot nebo manuálního určení, ale i pozici lupy (vlevo nahoře, vpravo nahoře, vlevo dole, vpravo dole, uprostřed obrazovky, manuální nastavení pozice), vč. možnosti následování polohy kurzoru myši, kdy se lupa přesouvá společně s kurzorem myši. Uprostřed lupy je animovaná šipka, která zobrazuje umístění kurzoru myši na daném úseku. Této šipce lze nastavit barvu i přes klávesovou zkratku. Pokud najedete kurzorem myši na plochu lupy, lupa odskočí na nejbližší pozici, aby Vám umožnila pracovat i v úseku jejího umístění. Při opuštění tohoto prostoru se opět vrátí na definovanou polohu (tuto funkci můžete potlačit). Lze také invertovat barvy lupy i přes klávesovou zkratku. Program umístí v trayi ikonu, přes kterou můžete vyvolat základní funkce nebo nastavení lupy. Základní změny nastavení lupy lze provádět i pomocí zkratkových kláves. Seznam těchto kombinací kláves je v okně nastavení. Při prvním spuštění programu bude toto okno zobrazeno a Vy můžete prvotní nastavení provést podle Vašich představ (i při provádění těchto úprav je zobrazena lupa). Každé další spuštění programu načte veškeré nastavení podle posledních úprav provedených i mimo dialog nastavení, tj. přes zkratkové klávesy. 1.9. 2006 přidána pamět i zobrazeného/skrytého okna lupy a opravena chyba v zobrazování okrajů obrazovky. Velikost: 763kB Stáhni (staženo 1553x) |
|
PwdStart (30.8. 2006)
Program umožňuje vytvoření zástupce na ploše nebo manuální spuštění zadaného příkazu, který se spustí až po zadání správného hesla, které určíte při prvním spuštění tohoto programu. Po prvním spuštění (a zadání nového hesla) nebo po spuštění programu bez parametru a zadání správného hesla je spuštěno Nastavení. Toto nastavení lze spustit i po zadání hesla a kliknutí na modrý nápis Nastavení. V něm lze přidat příkaz, který bude chráněn heslem, odstranit všechny nastavené příkazy nebo změnit heslo. Princip je takový, že po zadání informací se uloží nastavení a v zástupci, který bude spouštět Váš příkaz, je pouze cesta k programu PwdStart a parametr, který obsahuje ID spouštěného příkazu. Tímto způsobem nelze snadno odhalit, který příkaz se po zadání spravného hesla spustí, pokud by někdo nahlédl do obsahu zástupce. ID může obsahovat jakýkoli řetezec, který identifikuje příkaz. Pokud budete využívat vytváření zástupců, už nikdy jeho znění nebudete potřebovat. Jen musí mít další příkaz ID jiné. Např. první příkaz bude mít ID 0, druhý 1 atd.. Do pole Název zadejte název zástupce, který bude umístěn na ploše (ikona zámku), pokud jeho vytvoření potvrdíte. Pokud zástupce nevytvoříte, spuštění chráněného příkazu lze provést zadáním ID jako parametru programu PwdStart. Příklad: C:\PwdStart\PwdStart.exe 0. V nastavení lze přidávaný program nalistovat pomocí tlačítka Najít program/soubor nebo ho zapsat ručně do pole Příkaz. Můžete zadat i soubor, který je asociován k některému z Vašich instalovaných programů (dojde ke spuštění tohoto asociovaného program, např. .doc bude otevřen ve Wordu). Pole Parametry může obsahovat parametry, které spouštěnému příkazu chcete předat. Toto pole je nepovinné. Je nutné podotknout, že zadaný program lze najít na disku a spustit ho ručně, pokud neoprávněná osoba ví, co se má pod ikonou skrývat. Takže se nejedná o kompletní ochranu programů. Pouze bez znalosti hesla nelze zadaný příkaz přes ikonu (zástupce) spustit. Velikost: 234kB Stáhni (staženo 1634x) |
|
VoiceNotes (aktualizovaná verze - 6.9. 2006)
Program slouží k nahrávání hlasových poznámek. Má snadné ovládání a budete se rychle orientovat v nahrávkách. Poznámky lze seřadit podle datumu vytvoření nebo podle názvu. Každá z položek obsahuje datum a čas, délku nahrávky a název. Tento název lze libovolně měnit nebo celou položku smazat. Zahájení a ukončení nahrávky lze oznámit pípnutím/dvojpípnutím. Položky lze také přehrávat přímo při jejich procházení. Tlačítkem Skrýt můžete program skrýt do traye, odkud ho také kliknutím na miniaturu ikony zobrazíte. Další tlačítka již nepotřebují bližší vysvětlení: Přehrát, Pauza, Zastavit a Nahrát. 6.9. 2006 přidána možnost zaslání vybrané poznámky mailem a možnost přehrání ve Vašem přehrávači. Velikost: 248kB Stáhni (staženo 1760x) |
|
CharSetConv (11.10. 2006)
Program převádí znakové sady textových souborů. Poradí si s více než stovkou různých znakových sad. Jednoduše zapíšete nebo vyberete zdrojový a cílový soubor, znakovou sadu zdrojového souboru a určíte znakovou sadu vysledného souboru, který se vytvoří. Tlačítkem Konvertuj spustíte konverzi a program Vás, do úspěšného dokončení konverze, bude informovat o právě převáděném řádku. 11.10. 2006 Kvůli drobné chybce se nekonalo převádění některých sad. Omlouvám se. Velikost: 245kB Stáhni (staženo 1246x) |
|
Send (5.11. 2006)
Program umožňuje odeslání mailu pod jakýmkoli jménem a e-mailovou adresou (vč. podpory příkazové řádky). Narozdíl od e-mailových klientů Vám nabídne možnost zadat jméno a mailovou adresu odesílatele. Díky tomu umožní podvrhnutí odesílatele. Nezapomeňte, že se společně se zprávou odesílají i Vaše IP adresy (serveru a stanice), které lze zobrazit ve zdrojovém kódu přijaté zprávy. Takže ověření odesílatele možné je, ovšem: kdo kontroluje zdrojový kód každého mailu? Program nabízí nepřeberné množství využití, od zábavy na pracovišti či ve škole, až po automatické zasílání např. varovných mailů při využití s některým z programů výše díky tomu, že lze program bez omezení ovládat i přes příkazovou řádku. Použití příkazové řádky naleznete v nápovědě v hlavním okně programu. Jednotlivá pole v programu jsou dostatečně výmluvná, takže je tu blíže popisovat nebudu (bližší info v nápovědě). Jen se zmíním, že např. serveru smtp.seznam.cz se příliš nelíbí vymyšlené maily. Zadejte mailovou adresu raději do jména odesílatele. Dále pak: pokud server vyžaduje autorizaci (např. Seznam ano), zadejte i jméno a heslo přístupu. V opačném případě ponechte pole Jméno a Heslo prázdné. Přeji hodně zábavy :) Velikost: 387kB Stáhni (staženo 2299x) |
|
WebCam2Web (3.4. 2007)
Program v určeném intervalu a kvalitě ukládá snímky webkamery na disk nebo je zasílá na FTP server. Primárně je určen ke spolupráci s webovým serverem, kde jednoduchým způsobem zprovozníte nepřetržité zobrazování aktualizovaných snímků Vaší webkamery na internetu. Pokud máte instalovaný webserver na lokálním počítači, stačí určit soubor, do kterého se budou snímky ukládat a upravit např. index.html podle přiloženého vzoru. Pokud využijete některý z hostingů (např. WebZdarma.cz), stačí zkopírovat přiložený index.html na Vaše stránky a nastavit FTP přenos (název souboru na FTP bude webcam.jpg) v programu WebCam2Web. Snímky se budou pomocí FTP přenášet na Váš server a výchozí stránka index.html zajistí nepřetržité překreslování zaslaných snímků na Vaší internetové adrese. Snímky lze také ukládat jednotlivě, kde se za název souboru připíše datum a čas pořízení. To může sloužit k archivaci záznamu. Programu navolte interval snímání v milisekundách a kvalitu pořízeného snímku. Tlačítkem Start spustíte záznam. Program lze minimalizovat do traye a každý snímek obsahuje i informace o datumu a času pořízení. 25.1. 2007 přidána možnost automatického startu záznamu po spuštění WebCam2Web. Program již ukládá nastavení. 3.4. 2007 přidána možnost pasivního připojení k FTP; odpojování od FTP probíhá až po ukončení komunikace; možnost zvolení ukládání jak do jednoho souboru tak i s přilepeným datumem najednou Velikost: 360kB Stáhni (staženo 1894x) |
|
StopPrint (4.1. 2007)
Jednoduchý program, který po spuštění provede promazání všech tiskových úloh ve frontě výchozí tiskárny. Program může sloužit jako pomoc méně zdatným uživatelům, kterým tato operace dělá problémy. Velikost: 203kB Stáhni (staženo 1175x) |
|
TXT2SQL (11.2. 2007)
Pokud potřebujete exportovaná data z jakéhokoli systému, databáze či Excelu importovat do databáze, neovládáte nebo nemáte možnost využít importovací nástroje, byl tento program vytvořen právě pro Vás. Analyzuje textový soubor, který má položky oddělené oddělovačem a připojí před a za položky definované texty. Nejčastěji: Insert into TABULKA VALUES ();. Položky jsou formátovány, aby vyhovovaly definici SQL. Program umí i konvertovat znakové sady a všechny akce jsou definovatelné. Můžete použít doplňkové nahrazení textu, řešit konfliktní znaky nebo si nechat zobrazit náhled výsledku. O počtu provedených řádků, stejně jako chybách ve struktuře, jste průběžně informováni. Velikost: 242kB Stáhni (staženo 1161x) |
|
Extract (aktualizovaná verze: 22.10. 2007)
Program slouží k hromadnému rozbalení archívů (zejména filmů v různých složkách) pomocí programu WinRAR. V levé části označíte složky, ve kterých se nacházejí archívy a v pravé vyberete cestu, kam se rozbalené archívy (po vytvoření složky se stejným názvem jako zdrojový výběr) budou ukládat. Program eliminuje potřebu neustálého, ručního zadávání cesty, kam se mají soubory rozbalit nebo procházení složek a rozbalování přes Total Commander. Jednoduše vyberete složky a program se o vše postará bez Vaší další účasti. O všech událostech jste informováni v logovacím okně. Před spuštěním rozbalování si můžete ověřit velikost souborů ve vybraných složkách (tlačítko Size) nebo přejít přímo na zadanou cestu. Jako doplněk program obsahuje tlačítko Filmová databáze. Pomocí tohoto tlačítka si můžete nechat zobrazit popis vybraných filmů, pomocí filmové databáze. Označení položek v tomto okně lze přenést do hlavního výběrového okna. Okno filmové databáze je navíc OnTop, takže nebude překryto hlavním oknem. Po spuštění rozbalování jsou postupně rozbalovány archívy v podsložkách vybraných složek (.rar, .zip a .001), tj. včetně případných titulků. Zeleně označené položky jsou s českým dabingem. 28.2. 2007 okno filmové databáze je již OnTop i přes internetový prohlížeč; ošetřena reakce na archívy .part0#; změna průhlednosti; dotaz na označení označených položek z filmové databáze na hlavní okno; skrytí a odkrytí hlavního okna ve filmové databázi 5.3. 2007 možnost rozbalování na pozadí a bez varovných hlášek WinRARu; detekce cesty k WinRARu; paměť výběru cesty; práce s NFO soubory; informace o označených položkách; databáze skrytých/nechtěných položek; možnost filtrace; checkboxy u položek (v seznamu se lze nyní pohybovat bez odznačování); uvolnění prostoru ve filmové databázi poklepáním na její titulek 7.3. 2007 opravena spousta chyb; přes pravé tlačítko možnost exportu a přístup k pracím s označením; možnost zobrazení celého NFO souboru 8.3. 2007 vyřešeny skoky na vybrané položky a focusy; práce s označením ve filmové databázi; ochrana před nechtěným smazáním skrytých položek; vypnut autorefresh; možnost zobrazení v ČSFD i přes okno zobrazující informace o .NFO souboru 14.3. 2007 ukládání posledních cest a nastavení; možnost zaškrtnutí označených položek (pravé tl. myši); možnost otevření aktuální složky v exploreru (pravé tl. myši); přehrávání ukázek - sample; kopíruje se spolu s filmem i NFO soubor; upozornění na chybu při rozbalování 22.10. 2007 opravena chyba týkající se cest obsahujících mezeru Velikost: 477kB Stáhni (staženo 1311x) |
|
Replace (7.3. 2007)
Jednoduchý program určený pro příkazovou řádku, který v určeném souboru nahradí zadaný řetězec za jiný. Použití: Replace.exe "C:\Program Files\Zkusebni_soubor.txt" "hledaný výraz" "za jaký text nahradit" Velikost: 25kB Stáhni (staženo 1047x) |
|
Run2 (4.7. 2007)
Program slouží k spuštění programu maskovaného za jiný program. Tzn. jeden vybraný program se spustí viditelně a druhý skrytě. V okně programu vyberete nejdříve exesoubor programu, který se má spustit viditelně a zadáte k němu parametry, pokud jsou potřeba, poté vyberete program (parametry), který se současně spustí skrytě a provede to, co uživatel vědět nemá. Poté kliknete na tlačítko Sloučit a zadáte exesoubor, který se má vytvořit sloučením obou programů. Výsledný exe soubor bude obsahovat oba programy, které se po jeho spuštění současně spustí, jeden viditelně, druhý skrytě. Velikost: 258kB Stáhni (staženo 1492x) |
|
Sestavy (21.8. 2007)
Univerzální program na vytváření výstupních sestav k Vašim informačním systémům a databázím. Jednoduchým způsobem vytvoříte sestavy, které mohou zpřístupňovat informace napříč Vaší firmou či softwarem, které budou na jednom místě vždy po ruce, vč. nadstandartních zpracováních jako jsou např. součty, mezisoučty, změny velikosti řádků, vkládání prázdných řádků, změny stylu fontu či barev písma a pozadí na základě zadaných podmínek, které jsou prováděny až po zpracování SELECTu. Program podporuje všechny běžně užívané databáze. Obsahuje vlastní zabezpečenou správu uživatelů (vč. jejich přístupových práv) a databází. Pokud máte přístup do databáze některého ze systémů a hodláte vytvořit univerzální výstupy bez nutnosti kontaktování dodavatele a požadavku na zakázkově řešenou sestavu ve Vašem systému, je tento program určen právě Vám. Využití ovšem najde všude tam, kde potřebujete vytvořit hezké, praktické sestavy, vč. možností filtrace, tisku, exportu, vyhledávání a dalších funkcí, které Vám pouhý výpis SQL příkazu nezajistí. Pokud máte zájem o využití programu, ozvěte se a domluvíme se na způsobu předání a ceně. |
|
RunByOS (20.7. 2008)
RunByOS spustí program podle operačního systému, na kterém je spuštěn. Programu se předává parametrem definiční soubor, který určuje, co přesně a s jakými parametry se spustí, dojde-li ke spuštění RunByOS. Nastavení jiného chování lze nastavit pro OS: Win95, Win98, WinME, Win2000, WinXP a Win2003. Návod a ukázka definičního souboru je v archívu, pod názvem RunByOS_sample.ini. Program lze využít v případě login scriptu (dopředu nevíte, co za verzi OS je na spouštěném počítači v doméně) nebo když chování Vašich programů se má lišit dle verze OS (např. na Win98 bude spuštěno něco jiného nebo s jinými parametry), na které bude spuštěn a je určen pro větší okruh uživatelů. Velikost: 28kB Stáhni (staženo 910x) |
|
PrgAsService (20.7. 2008)
PrgAsService nainstaluje službu do Vašeho systému, která bude spouštět Vámi definovaný program nebo příkaz jako službu. Jednoduše spustí program jako službu systému. Hodí se zejména pro aplikace, které je nutno spouštět již při spouštění OS, ne až po přihlášení uživatele. Pouze upozornění, pokud má Vámi vybraný a již spouštěný program jako služba zobrazovat nějaké informace na obrazovce, zobrazí je až po přihlášení - aktivaci desktopu. Jinak ale bude kompletně spuštěn již při startu OS, pouze interakce je aktivní až po inicializaci desktopu - po přihlášení uživatele. To je ovšem vlastnost všech služeb. Velikost: 448kB Stáhni (staženo 1036x) |
|
RemRun (12.9. 2008)
Program RemoteRun slouží ke vzdálenému spouštění příkazů na počítačích v doméně, pomocí utility PSExec (grafická nástavba - GUI nástroje PSExec). K umožnění spuštění zadaných příkazů/programů stačí mít administrátorská oprávnění nebo znát login a heslo administrátora domény. Počítače jsou automaticky detekovány dle vytvořených skupin - zadaných IP rozsahů nebo pomocí procházení sítě. Nalezení počítačů je díky vláknům otázkou chvíle. Detekce zjistí aktivní počítače v síti a přiřadí k nim hostname. Po zadání příkazu nebo programu a zaškrtnutí PC, na kterých má být povel proveden, stačí pouze kliknout na tlačítko Spustit, popř. upravit parametry utility PSExec pomocí grafických přepínačů. O průběhu spouštění příkazů/programů budete detailně informováni, vč. možnosti nahlédnutí do detailního logu PSExecu. Do seznamu PC lze počítače vkládat i ručně nebo si můžete nechat vygenerovat IP rozsah do seznamu počítačů. Seznamy lze filtrovat za pomoci již vytvořených/uložených seznamů a měnit tak výběr dle např. nezdařených předchozích pokusů o spuštění. Jako doplňkové služby program umožňuje vzdáleně detekovat verze OS, hledat soubory na vzdálených počítačích, připojovat se k PC pomocí VNC, připojovat se ke vzdálených plochám, získat podrobné informace o HW na vzdálených počítačích, procházet vzdálený disk, informovat o aktivních administrátorských sdíleních a detekovat neaktivní počítače. Velikost: 492kB Stáhni (staženo 1193x) |
|
Pozice (5.2. 2009)
Program Pozice dokáže vyhledat umístění ve vyhledávačích na zadaná klíčová slova pro danou doménu. Jedná se o free pomůcku pro SEO optimalizaci Vašich stránek. Navíc umožňuje analýzu stránek pomocí jakéhokoli webového SEO analyzátoru. V adresáři se nachází definiční soubor, kterému prozradíte adresu online nástroje a poté co kde má za Vás zmáčknout, popř. napsat, aby se zadávací formulář sám vyplnil a odeslal požadavek na zpracování. Tato funkce vyžaduje FireFox. Hledal jsem něco podobného jako freeware, ale nenašel, tak jsem se to rozhodl napsat. Integrované vyhledávání (ne již zmíněné využití online nástroje) používá vyhledávače Google a Seznam. Více jich v dnešní době není potřeba, zbylé vyhledávače buď přebírají informace z Google nebo nejsou podstatné. K souborům v adresáři: klicova_slova.txt obsahuje výpis klíčových slov (lze je zadávat i ručně) proxy.txt obsahuje nastavení proxy serveru (po řádcích: login, heslo, host, port) seoweb.txt je definice práce s online SEO nástrojem (popis je uvnitř souboru) weby.txt obsahuje výpis domén, za které budete chtít vyhledávat Velikost: 392kB Stáhni (staženo 957x) |
| Mail na autora. | Programy, Hudba, Znalosti, Fotografie, O mně |